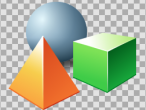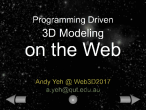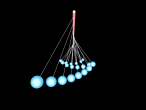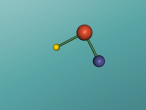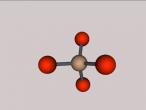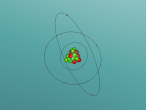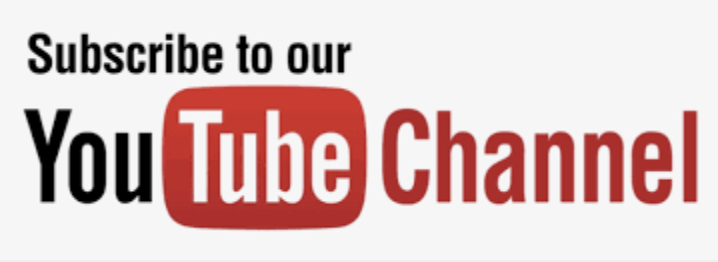Texturing commands
Texturing Commands
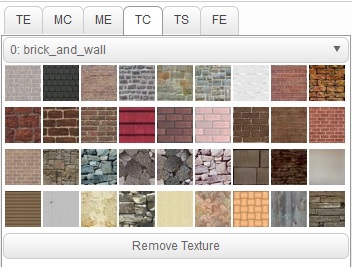 1.Texture Chooser
1.Texture Chooser
To change the texture of an object, click on the object you wish to change in the Object Tree window and click on the texture chooser (TC) tab in the Property Inspector window. Here you will see textures which you can choose, to change the texture theme simply click on the drop down box in the tab (it should say a number followed by a type of texture), you should see options such as color_and_pattern, grayscale, material etc. Once you click on one of these options you will see the different textures that you can choose from that theme.
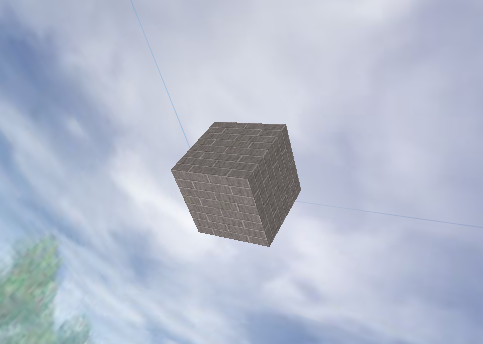
This is a picture of the first brick texture in the brick_and_wall theme.
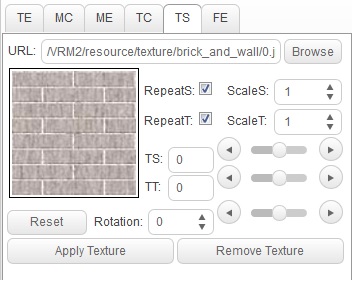 2. Texture Setting
2. Texture Setting
The texture setting (TS) tab can be found in the Quick Command window, and can only be used if the selected object has been given a texture (using the texture chooser). This tab is used to adjust the texture to how you would prefer it. For example, if you chose a tree from the plant theme in the texture chooser tab, you can adjust the texture so that there are two plants shown on each side of your shape.
The URL at the top of the tab states which texture you are using. RepeatS means that if there is room the tree or part of the tree would be repeated in the horizontal direction. RepeatT means that if there is room the tree or part of the tree would be repeated in the vertical direction. When first getting used to changing the texture settings of an object it is best to use a cube as it allows you to simply concentrate on one face of that cube. Changing the ScaleS or ScaleT changes the amount the tree can fit into the face. (For this example we are using trees, changing ScaleS or ScaleT changes how many times the particular texture fits on the face of the object.) An easy way to look at it is if you increase the ScaleS using the upward arrow to 1.4, this means that 1 and 4/10ths of a tree can fit on one side of the cube.

Above it a cube with a plant texture set to ScaleS: 2
TS and TT stand for Translation S and Translation T, which means that the texture moves along the S (horizontal) direction or the T (vertical) direction. Each go from -1 to 1, and can be moved by either the slider or the arrows on either side of the slider when you wish to be more precise.
The Rotation: controls the rotation of the texture, you can type in the number you wish the texture to rotate by in the box next to the Rotation: or you can use the arrows in the box or the slider with the arrows on either side.
If you do not like the changed that have been made to the texture, you can press the Reset button at the bottom of the tab. If you do not like the texture then you can press the Remove Texture button at the bottom of the tab.
- 3554 reads